- Для загрузки с флешки в InsydeH20 BIOS, который встречается на.
- Жесткий диск в биосе он видит, и на других машинах всё прекрасно загружает. Сам грешу на обрезанную версию биоса: insydeh20 setup utility Rev.5.0. 2.11 и читаем инструкцию из архива, прошиваем BIOS.
- Примером послужит настройка BIOS ASUS материнской платы P5QL SE. InsydeH20 Setup Utility Как запустить CD-Rom Немогу внем роздуплиться?
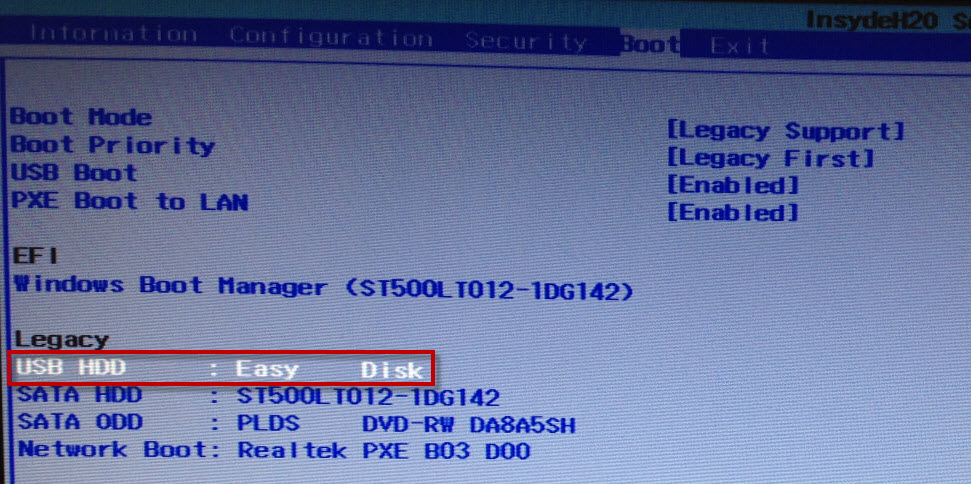


Наглядная настройка BIOSВ данном руководстве вы сможете найти описание разных настроек BIOS в картинках, ведь именно сложность или просто страх перед этой микропрограммой не даёт многим установить Windows самостоятельно. Примером послужит настройка BIOS ASUS материнской платы P5. QL SE. Первое загрузочное окно BIOS материнской платы ASUS P5. QL SEBIOS – это специальная программа, записанная на чип материнской платы.
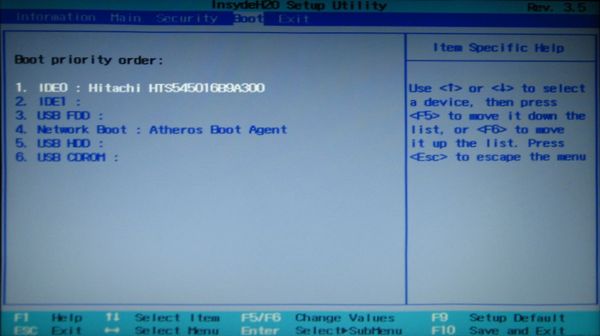
Именно здесь хранятся все настройки системы. Данную микросхему можно отнести к разряду энергозависимых запоминающих устройств, но при этом она остаётся постоянным запоминающим устройством. Можно подумать, что при отключении питания ПК, все настройки в таком случае, которые хранятся в BIOS, собьются, но это не так, потому что у BIOS есть свой собственный источник питания – батарейка, которая также устанавливается в материнскую плату. Основной задачей BIOS является опознание всех подключенных устройств к компьютеру (видеокарты, процессора, оперативной памяти и т.
BIOS передаёт управление загрузчику операционной системы. Таким образом, BIOS является базовой подсистемой ввода/вывода, и посредником между аппаратной частью компьютера и операционной системой, т.
BIOS обеспечивает взаимодействие между устройствами друг с другом и с операционной системой. На данный момент существует несколько версий BIOS, наиболее популярными из которых считаются BIOS от Phoenix Award и BIOS American Megatrends (AMI). Чтобы настраивать свой BIOS, если вам ни разу не доводилось этого делать раньше, то лучше узнать версию и модель вашего BIOS и посмотреть подробности по настройке в интернете. В данной статье описывается BIOS AMI настройка. Что надо сделать, чтобы открыть меню настроек BIOS? Сразу после включения ПК, BIOS начинает грузиться самым первым. Быстро загрузившись, он начинает выполнять процедуру POST, с помощью которой опрашивает все подключенные устройства на работоспособность и готовность к работе.
Переустановка ОС с флешки . У меня биос insydeh20 setup utility rev 3.5 не могу разобраться что нужно поставить. Роман, если обратиться к инструкции данного ноутбука, то можно . Оказалось, что большая часть настроек биоса скрыта от. Куча незнакомых мне утилит, новые термины, непонятные. Опять долгие поиски в интернете и натыкаюсь на статью Enable VT on InsydeH2O based Sony Vaio. Как настроить биос insydeH20 setup utility rev 3.7 чтоб переустановить виндовс c DVD или с флешки.
Если все подключённые устройства готовы к работе, и работают нормально, то прозвучит короткий звуковой сигнал из динамика, который находится в BIOS. После этого короткого сигнала, следует быстро нажать клавишу «del» или «F1. Если же вы не слышите сигнал, по каким- то причинам, то нажимать на эти клавиши можно в то время как на экране, на чёрном фоне буду выводиться различные данные, которые являются результатом проводимого POST на готовность устройств. Для уверенности, что вы попадёте в BIOS, на клавиши можно нажимать много раз, сразу после того, как начнет включаться компьютер.
Если при включении компьютера, вы услышите вместо привычного короткого сигнала BIOS, сигнал, который более длительный, или повторяющийся, то во время процедуры POST, выяснилось, что одно или несколько подключенных устройств, работают некорректно или вышли из строя. После того, как вы удачно попали в окно настроек BIOS, в версии BIOS AMI 0. AMI) , вы увидите: Раздел MAINРаздел AMI BIOS — MAINВ этом разделе вам будет представлена возможность самостоятельно настроить время и дату системы, а также настроить подключенные жесткие диски и другие накопители. Как правило, BIOS автоматически определяет все подключенные устройства, поэтому их не надо будет здесь включать вручную, но можно изменить некоторые параметры при их автоматическом включении. Для этого следует выбрать нужный вам жесткий диск или другой накопитель, и нажать «Enter» на клавиатуре. После этого вы попадёте в меню настроек выбранного накопителя. В нашем случае мы видим всю информацию о подключённом к первому каналу жёстком диске.
Если к каналу не подключено ни одно устройство, то мы видим надпись «Not Detected». Попав в настройки жёсткого диска, чтобы внести свои настройки, следует изменить параметр «Type» с Auto на User. LBA Large Mode – данный параметр отвечает за поддержку накопителей, объём которых более 5.
Мбайт. Таким образом здесь желательно выбрать значение AUTO. Cbr Chp 636Bt Драйвер. Block (Multi- Sector Transfer) – с помощью этого параметра можно отключить передачу данных нескольких секторов одновременно по 5. Для быстрой работы лучше поставить режим AUTO. PIO Mode – с помощью данного параметра, можно заставить жёсткий диск работать в устаревшем режиме обмена данными.
Автоматически современные жёсткие диски работают в самом быстром режиме, поэтому, здесь также лучше выставить значение AUTO. DMA Mode – прямой доступ к памяти. Для достижения более высокой скорости чтения/записи, следует оставить значение AUTO. SMART Monitoring – с помощью этой технологии можно отслеживать состояние жесткого диска. Другими словами – это технология самонаблюдения, отчётности и анализа.
Также лучше выставить значение AUTO. Bit Transfer – если стоит значение Enabled, то передаваемые по шине PCI данные, будут передаваться в 3. Если этот параметр отключен, то в 1. Данные жесткого диска на SATA 1 в разделе MAINSystem Information. В разделе MAIN, также можно узнать некоторую информацию о системе. Для этого надо в данном разделе выбрать пункт System Information. В открывшемся окне вы увидите Версию BIOS и дату его производства, также тут есть информация о процессоре и системной памяти.
System Information (системная информация) в разделе MAINStorage Configuration. Выбрав в разделе MAIN пункт Storage Configuration, мы перейдём в настройки дисковой подсистемы. Здесь, изменяя параметры SATA Configuration, мы можем отключить SATA- контролер, который впаян в материнскую плату, выбрав параметр Disabled. Выбрав режим Enhanced, система будет работать в обычном, привычном для всех современных операционных систем режиме.
И наконец, выбрав режим Compatible, дисковая подсистема будет работать в режиме совместимости с устаревшими операционными системами. Изменяя данный параметр, вы можете выбрать режим IDE, используя который, вы будете видеть все подключенные диски в виде IDE- устройств, или же, можно выбрать режим AHCI, который поддерживают большинство современных ОС.
Выбрав AHCI, позволит вам использовать современные технологии, такие как Plug- in- Play. Hard Disk Write Protect и SATA Detect Time out. Основной задачей данных параметров является защита дисков от записи, т. Изменяя параметр SATA Detect Time out, можно изменить время, которое будет потрачено компьютером на поиск дисковой подсистемы при включении. Соответственно задав меньшее время, загрузка будет проходить быстрее, но сильно уменьшать его не надо, а лучше наоборот немного увеличить или оставить по умолчанию, ведь при малом времени, диски просто могут не успеть определиться системой во время прохождения процедуры POST.
Конфигурация шины SATAРаздел Advanced. Раздел AMI BIOS — Advanced. Выбрав в данном разделе пункт Jumper. Free Configuration, мы попадаем в раздел Configure System Frequency/Voltage. Configure System Frequency/Voltage.
AI Overclocking – Выбрав режим AUTO в данном параметре, можно произвести автоматический разгон процессора, если же здесь выбрать режим Manual, то настройки для разгона процессора можно произвести вручную. DRAM Frequency – этот параметр позволяет задать частоту шины памяти независимо от частоты шины процессора. Memory Voltage и NB Voltage – данные параметры позволяют вручную настроить напряжение питания модулей памяти и задать напряжение системного чипсета. Конфигурация оперативной памяти. Перейдя из раздела Advanced в CPU Configuration, у нас откроется окно Configure Advanced CPU Settings. В этом разделе можно изменять все настройки связанные с центральным процессором, также можно наблюдать за его работой и узнавать все сведения о центральном процессоре.
Конфигурация процессора. Onboard Devices Configuration.
Статьи
- Инструкция Для Клавиатуры A4tech
- Учебник Вордпресс Для Чайников Pdf,Rus
- Мануал Тойота Дюна
- Образец Накладной Курьерской Службы
- Индивидуальная Коррекционная Программа Для Детей С Зпр 3 Класс
- Журнал Иностранный Язык В Школе
- Настройка И Регулировка Карбюраторов Микуни На Сузуки Бандит 400
- Уведомление О Прекращении Договора Аренды
- Поурочные Разработки По Немецкому Языку
- Юнион Трк Программа
- База Синонимов Feedmaster