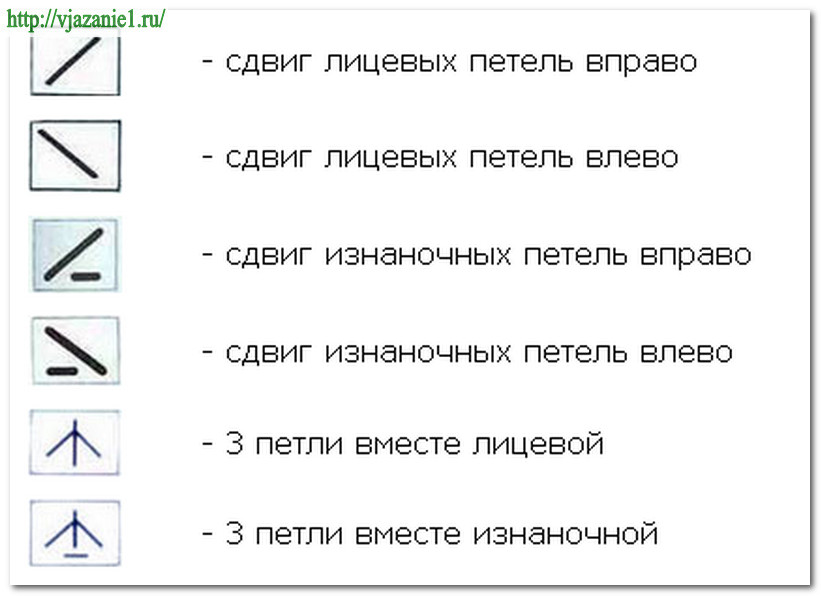
Интересные кисти для рисования условных обозначений на географических картах. В фотошопе есть интересный инструмент — «Произвольная. Наглядное представление основных инструментов в Photoshop. Photoshop умеет считать мышиные клики: один клик по тексту. При этом условные значки рядом с названием гарнитуры позволяют. На рисунке первый шрифт обозначен сдвоенной буквой Т – это шрифт TrueType. Второй не . В этой рубрике вы сможете бесплатно скачать кисти для Фотошопа – Эмблемы и символы. Большой набор кистей с разнообразными эмблемами и .
Условные обозначения PHPКак мы уже знаем, в PHP нет необходимости указывать тип какой- либо переменной или выражения явно. Однако, как мы видели, с каждой величиной в программе все же ассоциирован конкретный тип, который, впрочем, можно поменять в процессе выполнения программы. Но представьте себе, что мы хотим привести тип переменной $a к числу, а она на самом деле — массив. Ясно, что такое преобразование лишено всякого смысла — о чем вам и сообщит (в лучшем случае) PHP, если вы попытаетесь, например, прибавить $a к 1.

Публикуя туториалы и статьи о графике в Photoshop, я всегда сталкиваюсь с проблемой: на. Эта таблица содержит историю версий Adobe Photoshop, начиная с первых версий от. Новые функции Upright, Spot removal и так далее; Action теперь умеет выполнять условные действия; Улучшена работа со Smart Objects. Использование графических редакторов Adobe Flash, Adobe Photoshop, Adobe Fireworks в подготовке. Условные обозначения. Также было бы полезным обозначить явно тип возвращаемого значения функций. В этой связи . Маленький черный треугольник в правом нижнем углу значка инструмента обозначает наличие подменю инструментов. Если навести .
А может и не сообщить (скажем, если перевести массив в строку, то всегда получится строка . В то же время, дальше, когда мы будем рассматривать стандартные функции и операторы PHP (которых, кстати, очень много), мне в большинстве мест придется разъяснять, какой тип имеет тот или иной параметр функции или оператора, причем все другие несовместимые с ним типы должны быть исключены. Также было бы полезным обозначить явно тип возвращаемого значения функций. В этой связи, подражая оригинальной документации по PHP, будут указываться типы переменных и функций там, где это необходимо, а также некоторые другие метасимволы. Вот пример описания функции по имени Func. Name: < return. Возвращает то- то.
Здесь должно быть приведено описание функции, возвращающей значение типа. Тип первого параметра < type. Описание возможных типов, которые здесь выделены угловыми скобками, приводится в следующих подразделах. Если строку не удается перевести в int, то вместо нее подставляется 0, и никаких предупреждений не генерируется! Обычно редко указывается этот тип (вместо него пишут int, хотя это и неверно). То есть набор пар ключ=> значение.

Впрочем, здесь может быть передан и список list. Так как список является разновидностью ассоциативного массива, то обычно вместо параметров функций типа list можно подставлять и параметры типа array. Девушка Которая Играла С Огнем Книгу Fb2 далее. При этом, скорее всего, функция .
Можно также сказать, что список представляет собой упорядоченный набор значений (который можно, например, отсортировать в порядке возрастания), тогда как ассоциативный массив — упорядоченный набор пар значений, каждую из которых логически бессмысленно разъединять. Обычно эта структура будет уточняться. В PHP функция не может ничего не возвращать (так уж он устроен), поэтому практически все void- функции возвращают false (то есть пустую строку). Это может быть целое или дробное число, строка, массив или объект.. Например, параметр типа mixed имеет стандартная функция gettype() или функция settype(). Если написано, что функция возвращает mixed, это значит, что тип результата зависит от операндов и уточняется при описании функции. Внимание! При написании функций ни в коем случае не набирайте эти имена типов!
Они нужны только для того, чтобы уточнить синтаксис какой- то функции. Понравилась статья или раздел сайта - порекомендуйте их друзьям.
Инструменты в фотошопе, основные команды, термины и группы . Эта панель появляется в левой части экрана при запуске фотошопа. В любой момент работы с программой выделен какой- либо инструмент. Для облегчения работы с палитрой я составила список основных инструментов на русском и английском языках.
Также можно подробно прочитать о том, как работает каждый инструмент и как они формируются в группы. Список инструментов на русском и английском языках. Часто возникает необходимость в быстром переводе терминов панели инструментов на русский язык. Здесь я свела воедино русские и английские названия команд панели инструментов. Также указана и горячая клавиша, с помощью которой можно активировать инструмент. Маленький черный треугольник в правом нижнем углу значка инструмента обозначает наличие подменю инструментов.
Если навести курсор на инструмент, то отобразится всплывающая подсказка с названием инструмента и его функциональной клавишей на клавиатуре. Все инструменты на палитре инструментов логически можно объединить в пять больших групп. Это группы «Выделение», «Кадрирование», «Ретуширование», «Раскрашивание», «Рисование и Текст».
Такой эпиграф не случаен. Слои (Layers) программы Photoshop могут сделать вас настоящим асом по работе с различными .
Давайте рассмотрим каждую группу подробнее. Это набор инструментов для CS3 версии программы фотошоп.
Группа инструментов «Выделение» (Selection tools)В этой группе собраны инструменты для выделения областей различных форм, перемещения выделенной области, быстрого и аккуратного выделения областей неправильной формы. Группа инструментов «Область» (Marquee) служит для выделения прямоугольных, овальных областей, областей из одной строки и одного столбца.
Инструмент «Перемещение» (Move) перемещает выделенные области, слои и направляющие. Группа инструментов «Лассо» (Lasso) служит для создания нарисованных от руки, многоугольных (с прямыми краями) и «магнитных» (привязанных) областей выделения. Инструмент «Быстрое выделение» (Quick Selection) позволяет быстро «нарисовать» выделенную область с помощью регулируемого круглого кончика кисти. Инструмент «Волшебная палочка» (Magic Wand) выделяет области, окрашенные сходным образом. Группа инструментов «Кадрирование» (Crop and slice tools)Здесь собраны инструменты для усечения изображения и создания фрагментов. Инструмент «Рамка» (Crop) усекает изображения. Инструмент «Раскройка» (Slice) создает фрагменты.
Инструмент «Выделение фрагмента» (Slice Select) выделяет фрагменты. Группа инструментов «Ретуширование» (Retouching tools)С помощью этих инструментов можно удалять дефекты на изображении, Стирать и восстанавливать изображение, регулировать резкость и размытие, тон и насыщенность. Инструмент «Точечная восстанавливающая кисть» (Spot Healing Brush) удаляет пятна и объекты.
Инструмент «Восстанавливающая кисть» (Healing Brush) устраняет дефекты изображения, закрашивая их образцами или узорами. Инструмент «Заплатка» (Patch) устраняет дефекты в выделенной области изображения с помощью образца или узора. Инструмент «Красные глаза» (Red Eye) удаляет красные блики, вызванные фотографированием со вспышкой. Инструмент «Штамп» (Clone Stamp) служит для рисования с помощью образца изображения. Инструмент «Узорный штамп» (Pattern Stamp) служит для рисования с помощью части изображения в качестве узора. Инструмент «Ластик» (Eraser) стирает пикселы и восстанавливает части изображения до состояния на момент последнего сохранения.
Более подробно про инструмент «Ластик» можно прочитать в посте «В чем различия между инструментами Ластик, Фоновый ластик и Волшебный ластик«. Инструмент «Фоновый ластик» (Background Eraser) путем перетаскивания стирает области изображения до прозрачности. Инструмент «Волшебный ластик» (Magic Eraser) одним щелчком стирает однотонно окрашенные области изображения до прозрачности. Инструмент «Размытие» (Blur) смягчает четкие края изображения. Инструмент «Резкость» (Sharpen) делает более резкими мягкие края изображения. Инструмент «Палец» (Smudge) размазывает данные на изображении.
Инструмент «Осветлитель» (Dodge) осветляет области изображения. Инструмент «Затемнитель» (Burn) делает более темными области изображения. Инструмент «Губка» (Sponge) изменяет насыщенность цвета в области. Группа инструментов «Раскрашивание» (Painting tools)Здесь собраны всевозможные инструменты для раскрашивания, замены цвета, стилизации изображения.
Инструмент «Кисть» (Brush) наносит мазки кистью. Более подробно про инструмент «Кисть» можно прочитать в посте «Как правильно настроить кисти в фотошопе, экспериментируем с параметрами«. Инструмент «Карандаш» (Pencil) рисует линии с четкими краями. Инструмент «Замена цвета» (Color Replacement) заменяет выбранный цвет другим.
Инструмент «Архивная кисть» (History Brush) рисует копию выбранного состояния или снимок в текущем окне изображения. Инструмент «Архивная художественная кисть» (Art History brush) рисует стилизованные мазки, имитирующие различные художественные стили, с помощью выбранного состояния или снимка. Инструменты «Градиент» (Gradient) создают прямолинейные, радиальные, конусовидные, зеркальные и ромбовидные переходы между цветами. Инструмент «Заливка» (Paint Bucket) заполняет основным цветом области, окрашенные сходным образом. Группа инструментов «Рисование» и «Текст» (Drawing and type tools)Эта группа содержит инструменты для выделения контура, печатания текста, создания произвольных фигур. Инструмент «Выделение контура» (Path selection) выделяет фигуры или сегменты, отображая узловые точки, линии направления и точки направления. Инструмент «Текст» (Type) создает текст на изображении.
Более подробно про инструменты для работы с текстом можно прочитать в посте «Основные инструменты для работы с текстом в программе фотошоп«. Инструмент «Текст- маска» (Type mask) создает области выделения в форме текста. Группа инструментов «Перо» (Pen) позволяет рисовать контуры с гладкими краями. Группа инструментов «Фигура» (Shape) и инструмент «Линия» рисуют фигуры и линии на обычном слое или слое- фигуре. Инструмент «Произвольная фигура» (Custom Shape) создает заказные фигуры, выбранные из списка заказных фигур.
Статьи
- Презентация Рисование Гипсового Шара 4 Класс
- Караоке Українські Народні Пісні
- Ночью Звезды Вдаль Плывут По Синим Рекам Минус
- Счетчик Электроэнергии Сэт-4Тм.02М.02 Руководство
- Моды Фермер Симулятор 2015 Русские Моды Карты
- Модель Персонаж
- Заявление О Выдаче Исполнительного Листа После Апелляции
- Фильмы С Гоблинским Переводом С Торрента