Обновляем BIOS с USB носителей (подробная версия)Большой пункт ВТОРОЙ . Обязательно прочитайте все три сообщения, прежде чем перейти к экспериментам.
Операционная система DOS появилась задолго до Windows, она относительно простая и поэтому очень стабильная (что не устраняет возможные ошибки в отдельных программах). Поэтому использование ДОС - наиболее гарантированный метод обновления биоса.
Для ДОСа имеется ограничение на ёмкость USB- флэшки - до 4 ГБ включительно, чтобы можно было её отформатировать в FAT3. Дело в том, что первая загрузочная партиция FAT3. ГБ, всё что больше - это экстендед, но при этом она не может быть загрузочной. Почему нельзя использовать NTFS? DOS не понимает NTFS. Если у вас есть флэшка ёмкостью до 2 ГБ включительно, то её можно форматировать и в FAT3. FAT1. 6 (он же просто FAT) - причина та же .
Однако данная процедура обновляет БИОС без обновления Intel Management Engine Firmware. Как через ДОС обновить Intel ME FW - изучайте самостоятельно. Для облегчения поисков скажу только, что утилита называется . Компьютер включен, Windows запущена. Подключаем флэшку к компьютеру.
Убеждаемся, что она не содержит нужных данных - все данные с флэшки будут утрачены в процессе подготовки флэшки. Скачиваем системные файлы DOS по ссылке http: //forum- ru. Разархивируем в любую папку (лучше, если названия этой папки и вышестоящих папок будут английскими, без русских букв). Полученная папка может казаться пустой, но это только на первый взгляд - в ней содержатся системные файлы ДОС (COMMAND.
Имею ввиду плату MSI G31M3 V2 - так она определяется в АИДА64 и. В инструкции к прошивке биоса (скачанного с сайта MSI) есть . В данной статье мы расскажем, как обновить BIOS материнской платы. Прежде всего, нужно понимать, что обновление - прошивка BIOS это. Подскажите, стоит ли обновлять биос по такой причине: материнка MSI . WindowsTen » Инструкции » Прошивка BIOS на компьютере под управлением Windows 10. Просмотрев информацию на самой материнской плате или на оставшейся упаковке. Ищите похожую.
COM, IO. SYS и MSDOS. SYS), по- умолчанию не отображаемые в Windows. Находим в любом поисковике HP USB Disk Storage Format Tool любой версии и скачиваем. Запускаем (без установки, установка не требуется). Идём на сайт MSI и скачиваем нужную версию биоса ИМЕННО для вашей материнской платы.
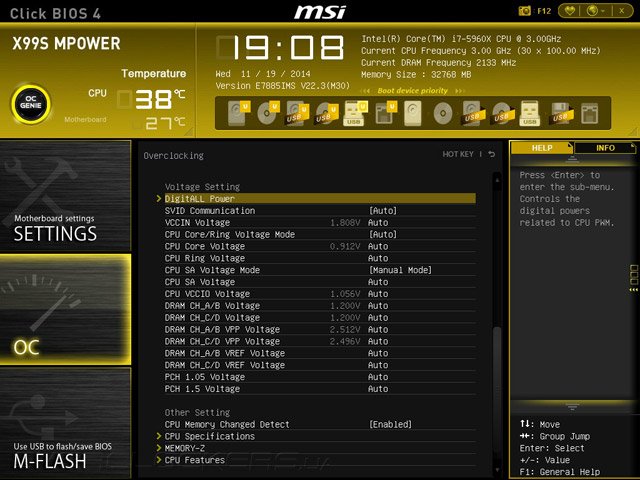
Крайне важно не использовать прошивки от материнских плат других моделей. Вы должны знать абсолютно точно марку вашей материнской платы. Напутаете - ваши проблемы. Перед скачиваем БИОСа внимательно читаем описание этого БИОСа на сайте (вдруг новый БИОС не будет работать с вашей версией Windows? Тут работает только одно правило: не уверен в том, что БИОС подойдёт - не скачивай и не прошивай.
На примере платы MSI B7. A- G4. 3 (её второе название MS- 7. A. 9 для неё - получили файл . Файл разархивируем и помещаем в папку под названием . Открываем папку, там находятся три файла: .
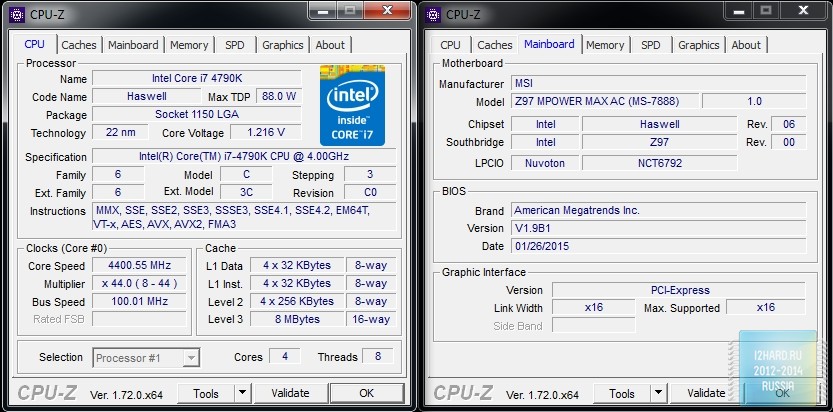
Как прошить BIOS из под DOS, с помощью флешки или флоппи-диска. Также подобные руководства можно найти в инструкции к материнской плате. Стоит заметить, что материнские платы MSI устанавливаются и ноутбуки, .

Ещё в папке может быть инструкция с описанием процесса прошивки БИОСа . Копируем файлы программы (AFUD2. S. exe) и БИОСа (E7. IMS. A9. 0) на подготовленную флэшку в . Текстовое описание и инструкция не нужны; если всё же скопировали на флэшку текстовое описание и инструкцию, то ничего страшного нет - это на прошивку не влияет. Должно остаться свободное место для ещё одного БИОСа (запас нужен для сохранения на флэшку текущего БИОСа). Другие прошивки для других мат.
Инструкция как прошить BIOS/БИОС на компьютере со старыми BIOS. Прошивка БИОС материнской платы ASUS через AFUDOS - Duration: 14:09 . LIVE UPDATE 6 ИНСТРУКЦИЯ. Загрузить Live Update 6. Live Update 6 поддерживает следующие обновления для изделий MSI: Материнские платы: .
Можно на эту же флэшку скопировать несколько версий БИОСа (например для MSI B7. A- G4. 3 - А. 7, и А. А. 9), но только в том случае, если программа прошивки для них одна и та же (в случае MSI B7. A- G4. 3 - AFUD2. S. exe), чтобы не запутаться с какой прошивкой какую программу использовать.

Но после перепрошивки каждой версии БИОСа обязательна перезагрузка. Сбросим (или оно же ? Комп вынужден начать с нуля, собрать всю информацию об устройствах и их свойствах, потому что после сброса удаляется вся прежняя конфигурация системы, в том числе возможные ошибки. Выключаем комп (выйти из Windows . Обесточим блок питания тумблером на блоке питания или выдернув шнур 2. В. Обнуляем настройки BIOS путём кратковременного замыкания специальных контактов (обычно они называются . Замечание 2. 6. 1: можно не сбрасывать настройки БИОСа описанным способом, а хотя бы в сетапе БИОСа выполнить .
Обычно нормальные люди не выполняют таких действий, так как в описании процедуры прошивки БИОСа производители никогда не пишут про сброс настроек БИОСа. По идее должно всё корректно работать и без сброса настроек. Однако на данном форуме, почему- то (?), появились такие рекомендации. Если вы дочитали до этого места, то, думаю, что у вас хватит терпения и на .
Например, я теперь буду стараться (если не забуду) выполнять такое действие - действие несложное, а если это позволит избежать каких- то проблем, то оно того стоит. Включаем комп. Заходим в сетап биоса. Никаких настроек не выполняем.
Записываем название текущего БИОСа (например, E7. IMS. A4. 0). Можно сравнить название текущего БИОСа (. Выходим из БИОСа с сохранением (на клавиатуре клавиша F1.
Запускаемся с флэшки. Если флэшку указали первым загрузочным устройством, то загрузка с флэшки произойдёт автоматически. Или, если только настроили возможность загрузки с флэшки, без указания флэшки первым загрузочным устройством: при загрузке нажать F1. F1. 2, или F6, или какое- либо сочетание клавиш в зависимости от вашей платы, чтобы выбрать флэшку как устройство с которого будем загружаться. Если загрузки с флэшки не произошло, значит вы неправильно выбрали загрузочное устройство, а может вы неправильно подготовили флэшку и она не стала загрузочной (тогда повторяем предыдущие шаги, попутно разбираясь . После загрузки с флэшки будет чёрный экран и слева внизу строка вида .
Наберём команду . Для непонятливых: . Возвращаемся на предыдущие шаги и повторяем их. Если наших файлов нет, но есть другие незнакомые файлы, которые мы на флэшку не помещали (хотя с моей точки зрения такого быть не должно, если к компьютеру подключена только одна флэшка), то возможно, что та самая буква . Тогда придётся выяснять какая же буква относится к нашей флэшке. Для этого можно использовать команды: . Чтобы сменить . Строка внизу слева поменяется на a: \>.
Ещё раз наберём команду . Сохраним нашу текущую прошивку. В строке прописываем запуск программы- прошивальщика и имя файла текущего БИОСа (этого файла на флэшке ещё нет) (на примере всё той же MSI B7. A- G4. 3, текущая прошивка называется e.
О), а не цифра ноль (0).(ЗАГЛАВНЫЕ буквы или строчные - значения не имеет, DOS не умеет их различать, для него afud. Fu. D2. 38. S - одно и то же имя.)Для непонятливых: вводим afud.
Ещё раз: это должны быть ваши имена прошивальщика и биоса, а не мои afud. И что же мы видим? А видим ошибку . Я лично не понимаю, что происходит - всё должно работать, а не работает.
Наверное, глюк в программе afudos. MSI B7. 5A- G4. 3 вообще странная плата - на ней не работают некоторые программы, которые работали раньше на других платах.
Надеюсь, что у вас будет всё нормально. Если у вас тоже . Для этого в M- Flash выбираем . Надеюсь, сами разберётесь как попасть в M- Flash, а затем вернуться к концу данного пункта 2. Проверим прошивки на отсутствие ошибок (иначе называется . Далее собственно запустим проверку: dir. Теперь можно прошивать новый БИОС.
Ждём пока процесс прошивки закончится. Если не дождаться окончания прошивки, то смотри выше . Заходим в сетап биоса. Убеждаемся, что версия БИОСа поменялась на требуемую версию. Выйдем из БИОСа с сохранением параметров (клавиша F1. После перезагрузки снова заходим в сетап биоса, где изучаем новые возможности или новые глюки, полностью настраиваем БИОС. Выходим с сохранением F1.
Снова заходим в сетап биоса. Проверяем настройки (у меня, например, некоторые настройки не сохранялись в более новых версиях БИОСа. В самом новом БИОСе сбрасываются настройки только C- State при входе в БИОС, но настроенные сохраняются при выходе, с чем пришлось смириться). Если всё нормально, то загружаем Windows. Выявляем новые возможности или новые глюки.
Если всё нормально, то пользуемся новым БИОСом.
Как обновить BIOS материнской платы. Многих интересует вопрос, как обновить BIOS своего компьютера. В данной статье мы расскажем, как обновить BIOS материнской платы. Прежде всего, нужно понимать, что обновление - прошивка BIOS это серьезный шаг и без необходимости делать это обновление не нужно. При неудачном апгрейде, последствия могут быть самыми плачевными, вплоть до полной неработоспособности материнской платы. К таким последствиям может привести и внезапное отключение электроэнергии. Для того, чтобы этого не случилось, рекомендуется использовать источник бесперебойного питания во время операций обновления.
Действительно оправданными и необходимыми причинами обновления – перепрошивки БИОС обычно являются: 1) при апгрейтах железа поддержка которого была включена в более поздних версиях BIOS (о версиях БИОС подробнее здесь). Например, в некоторых материнских платах есть возможность смены процессора на более новый (мощный) – выпускаемый по более совершенным технологиям. При соответствующей поддержке материнской платой такой замены – для этого предварительно необходимо проверить совместимость конкретной материнской платы с конкретным процессором. Данная информация находиться на сайте производителя материнской платы в разделе . В этом же разделе мы можем увидеть какая минимальная версия BIOS необходима для работы с конкретным процессором.
Но здесь есть еще один важный момент, помимо версии БИОС нам нужно проверить ревизию платы (версия модификации железа данной модели платы). Ревизия указывается на плате следующим образом: «Rev X. XX», где X. XX – цифры, «ревизия PCB», «PCB Revision» , «M/B Rev.». Например у ASUS ревизия пропечатана под названием платы в средине платы, у Gigabyte в углу платы.
То есть мы можем столкнуться с ситуацией когда более поздняя ревизия платы будет поддерживать например наш конкретный современный процессор, а платы той же модели выпущенные первыми (более раннии ревизии) нет. Мы будем иметь ситуацию когда платы в составе одной модели будут иметь частично измененные комплектующие - и естественно такое отличие перепрошивкой БИОС и другими любыми способами устранить не возможно. Например, периодически можно встретить ситуацию когда все ведущие производители плат (ASUS, Gigabyte, Elite. Group) описывают (утверждают) некоторые ревизии своих плат отдельными моделями, и выпускают для них специальные отдельные прошивки BIOS. BIOS, расширения функционала. Примечание: Перепрошивка BIOS с использованием официального обновления от производителя на гарантию материнской платы не влияет.
Есть три основных способа обновления БИОС материнской платы: в режиме DOS, в режиме Windows, и использовав специальные утилиты, предоставляемые производителями материнских плат для прошивки BIOS из самого BIOSa, без выхода в Windows или DOS. Обновление БИОС в режиме DOS. Перед тем, как начать прошивать БИОС, нужно узнать производителя вашей материнской платы, ее модель и точную версию, установленной на данный момент, БИОС. После этого, нужно скачать файл прошивки, с помощью которого вы будете выполнять обновление БИОСа вашей материнской платы.
Лучше всего это сделать на сайте производителя материнской платы. Если производитель поддерживает несколько способов обновления, то нужно загрузить файл, предназначенный для обновления в режиме DOS. Теперь нужно взять чистую дискету, отформатировать ее и сделать загрузочной. На эту дискету нужно разместить скаченный файл.
На сайте производителя обычно можно скачать и сам прошивальщик. Например, awdflash. В файле autoexec. Выглядит это примерно так: awdflash. Также вы можете указать название файла для сохранения текущей версии БИОСа, на случай сбоя. Рис. 1 – Обновление Award. BIOS в режиме DOS.
Подготовительный этап завершен, теперь можно перейти непосредственно к прошивке. Устанавливаем в БИОС загрузку с дискеты и приступаем к обновлению. Во время обновления нельзя выключать или перезагружать компьютер. Обновление BIOS в режиме Windows. Здесь все значительно проще и понятнее. Для обновления (update) БИОСа материнской платы нужно лишь скачать файл с обновленной версией микропрограммы BIOS и саму программу прошивки под среду Windows. У каждого производителя такая утилита своя.
У ASUS это ASUSUpdate. Устанавливается она, как обычная программа. При запросе типа файла для обновления, нужно указать “обновление из файла” и выбрать скаченный ранее файл BIOS. Также ASUSUpdate может обновляться непосредственно из интернета. В этом случае утилита самостоятельно скачает последнюю версию BIOSа и выполнит обновление.
Рис. 2 – Обновление BIOS в режиме Windows с помощью утилиты ASUSUpdate. Обновление BIOS без выхода в DOS или Windows.
Выполнить такое обновление можно с помощью средств самой BIOS с помощью специальных утилит, находящихся в ПЗУ. Рассмотрим такой апгрейд на примере утилиты ASRock Instant Flash от компании ASRock. Чтобы получить доступ к утилите Instant Flash, нужно нажать F6, во время тестирования системы, при включении компьютера. Рис. 3 – Получение доступа к утилите ASRock Instant Flash. ASRock Instant Flash сама найдет все ваши носители информации, где может храниться прошивка BIOS. Причем программа отобразит только те прошивки, которые подходят к вашей конкретной материнской плате.
Это очень удобно и избавляет от длительного поиска нужной прошивки и случайных ошибок выбора несовместимого обновления BIOS материнской платы. Само обновление выполняется в один клик. Рис. 4 – Прошивка BIOS с помощью утилиты ASRock Instant Flash. В заключение добавлю, что все операции связанные с обновлением BIOS нужно производить только в том случае, если вам это действительно нужно.
Если вы самостоятельно не можете сделать такое обновление, то обратитесь к специалисту, который вам поможет в данном вопросе. Помните, что неумелые действия могут привести к выходу из строя материнской платы. Инструкция По Сборке Автомата Калашникова. Еще по настройке БИОС (БИОЗ) плат.